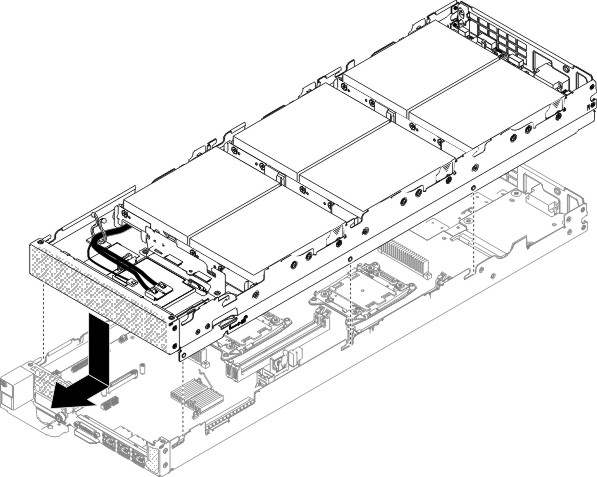Use this information to install a storage tray in a NeXtScale nx360 M4 compute node.
To install the storage tray to
compute node, complete the following steps:
Hard disk drive fillers
must be installed by referring the following table when the hard disk
drives are not fully populated.
Table 1. Hard
disk drive configuration for storage tray. Ten column table documenting the configuration
for hard disk quantity from 0 to 7.
| Legend: HDD=> hard disk drive |
|---|
| Internal
storage node |
HDD quantity |
7 |
6 |
5 |
4 |
3 |
2 |
1 |
0 |
| Drive bay 0 |
HDD |
HDD |
HDD |
HDD |
HDD |
HDD |
HDD |
Filler |
| Drive bay 1 |
HDD |
HDD |
HDD |
HDD |
HDD |
HDD |
Filler |
Filler |
| Drive bay 2 |
HDD |
HDD |
HDD |
HDD |
HDD |
Filler |
Filler |
Filler |
| Drive bay 3 |
HDD |
HDD |
HDD |
HDD |
Filler |
Filler |
Filler |
Filler |
| Drive bay 4 |
HDD |
HDD |
HDD |
Blank |
Blank |
Blank |
Blank |
Blank |
| Drive bay 5 |
HDD |
HDD |
Blank |
Blank |
Blank |
Blank |
Blank |
Blank |
| Drive bay 6 |
HDD |
Blank |
Blank |
Blank |
Blank |
Blank |
Blank |
Blank |
If a hard disk drive fails, it is recommended to keep the
failed hard disk drive in the
storage tray until
installing a new hard disk drive or a filler.
- Carefully lay the storage tray on
a flat, static-protective surface, orienting the storage tray with
the release latch near your right hand side.
- Connect the configuration cable, the hardware RAID (signal)
cable, and the mini-SAS cable to the storage tray.
- Install the easy-swap hard disk drive #6 (see Installing a 3.5-inch hard disk drive).
- Orient the storage tray so
that the posts on the inside of the storage tray slide
into the slots on the compute node.
Note: Before you install
the storage tray, make sure that the air baffles and all components
are installed and seated correctly and that you have not left loose
tools or parts inside the compute node.
Figure 1. Storage tray installation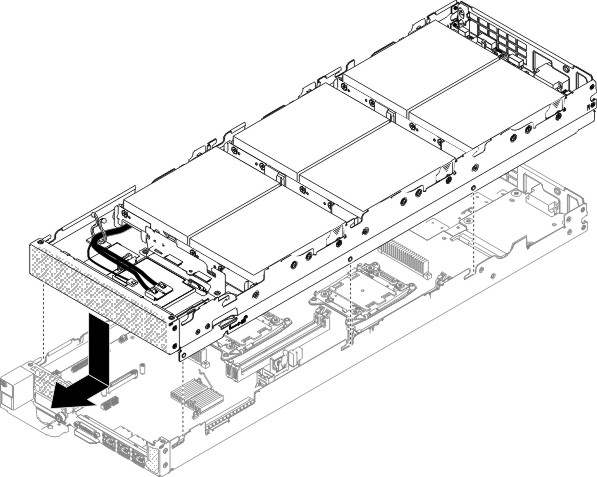
- Hold the front of the compute node and slide the storage tray forward
to the closed position, until it clicks into place.